Blender Study - Curve 와 Array Modifier 를 이용한 반복 구성
기본 형태를 Mirror기능으로 제작하고
Array 기능으로 갯수를 늘려 정렬 후
Curve 기능을 이용해서 형태에 굴곡을 줄 수 있습니다.

오브젝트를 준비합니다.
간단하게 열차모양을 준비했는데 Mirror Modifier가 적용되어 있는 상태 입니다.
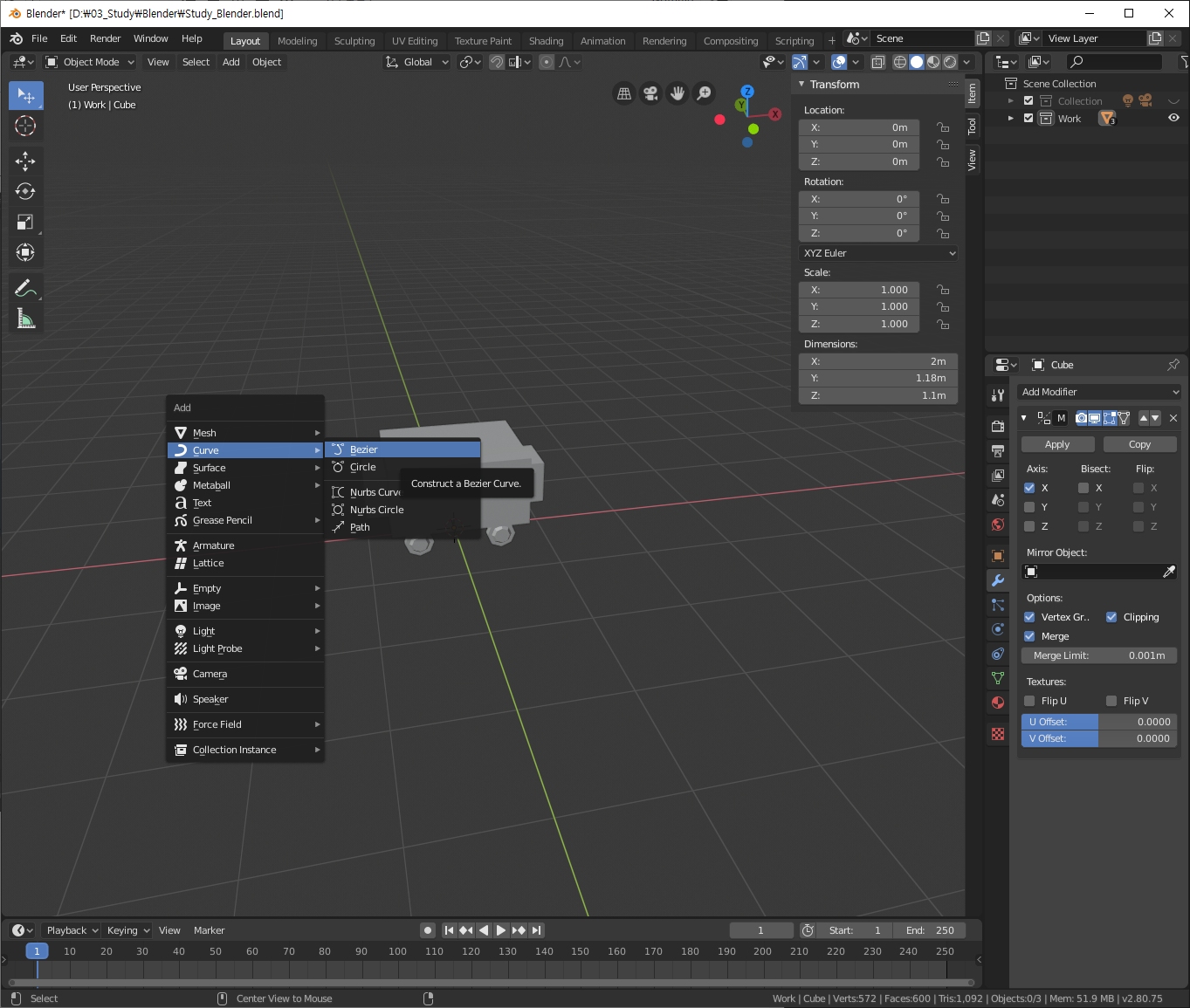
Curve-Bezier 를 선택해서 새롭게 커브를 만들어 줍니다.

커브를 선택한 후 Edit Mode(Tab) 에서 커브를 수정할 수 있습니다.
이동, 회전, 스케일은 기본적인 조작방식과 동일합니다.
(이동 G, 회전 R, 스케일 S)
그리고 새로운 지점을 생성할시에는 E 키를 사용하며
끊어진 커브끼리 이을때는 이어줄 커브를 선택후 F 키를 눌러줍니다.

열차를 선택 한 후 Add Modifier - Array 를 적용합니다.

Relative Offset 을 통해 적용 거리를 조절 할 수 있습니다.
여기서는 수치를 1로 했는데
딱 맞아 떨어지게 오브젝트 제작 과정에서부터 고려를 하면 좋습니다.

Count 에서 적용할 갯수를 정합니다.
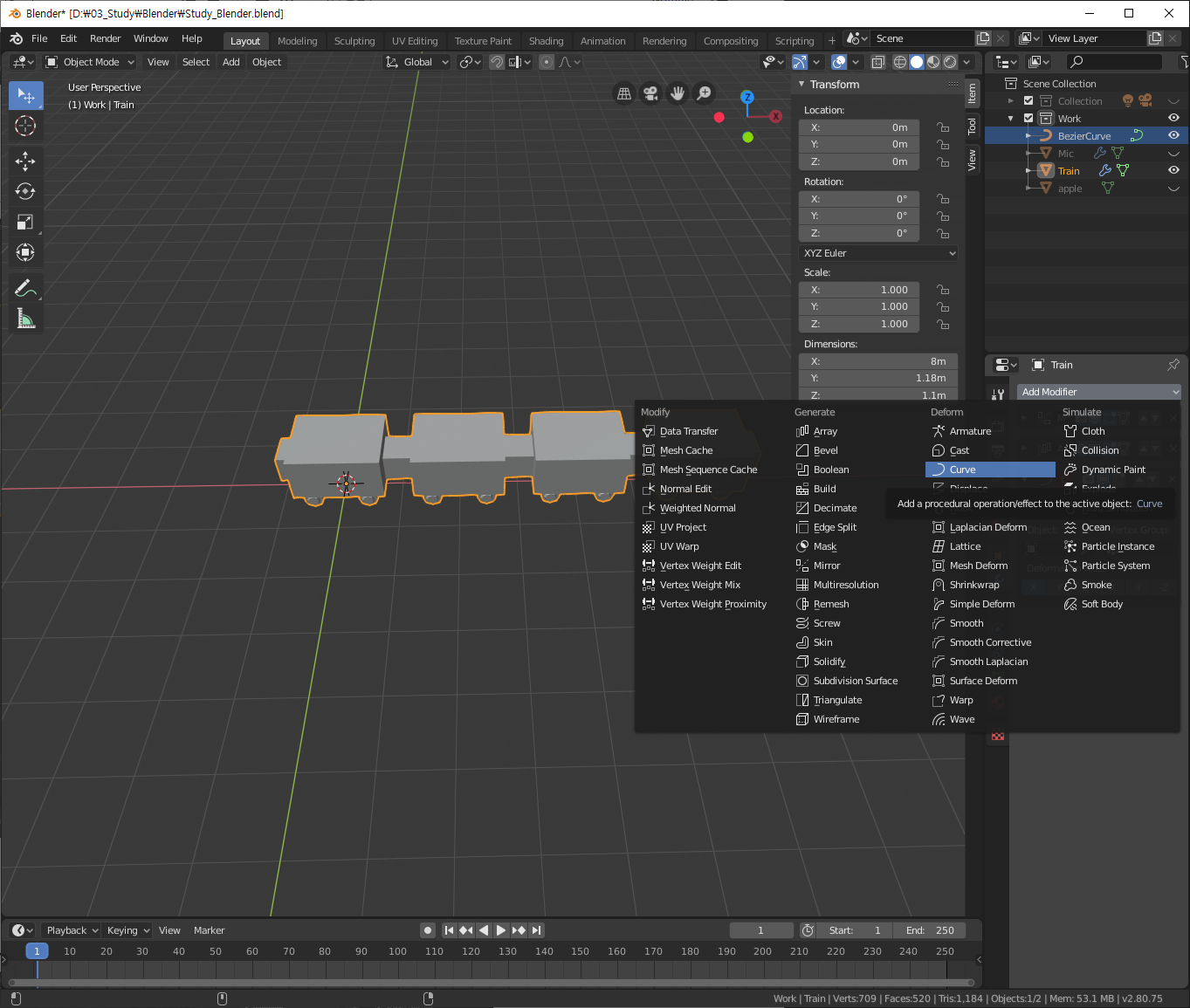
Add Modifier - Deform- Curve를 적용해 줍니다.|
(현재 최초의 Mirror 부터 모디파이어가 차곡차곡 적용되어
쌓여가는 것을 우측탭에서 볼 수 있습니다.
원하는 결과물이 나온 후 Apply 를 눌러 최종적용 시키는 것이 좋습니다.
물론 그 전에 새로운 Save파일을 만들어서 기능이 적용된 상태를
백업해두면 추후에도 수정이 용이 합니다.)

Curve 모디파이어에서 - Object 항목의 스포이드 또는 이름 선택을 클릭해서
이전에 생성한 BezierCurve를 선택합니다.

그러면 커브 형태로 변형이 되어 정렬 됩니다.
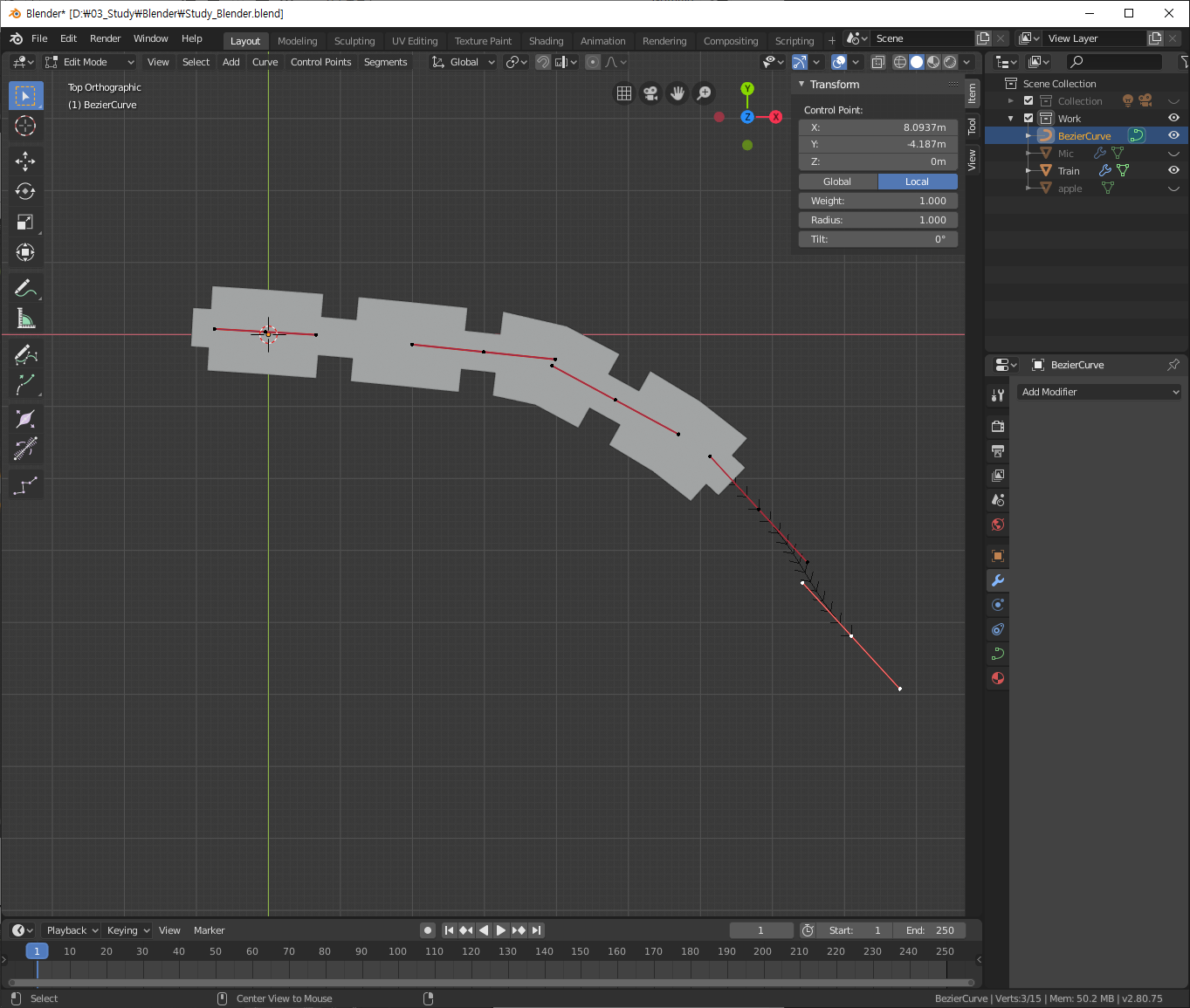
정렬된 커브의 모양이 마음에 들지 않으면
BezierCurve를 선택-Edit 모드로 들어가서 형태를 수정합니다.

그 후 Edit 모드를 나오면 수정한 형태가 적용됩니다.

오브젝트를 선택하고 Edit 모드로 들어가면 Deform Modifier기능인 Curve가 적용되지 않은 상태에서
편하게 수정이 가능합니다.
오브젝트를 수정하면
전체가 같이 수정되는 것을 볼 수 있습니다.
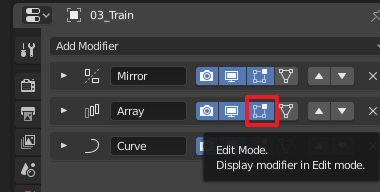
- 다른 Modifier도 Edit Mode 버튼을 끄면 적용되지 않은 상태로 볼 수 있습니다.
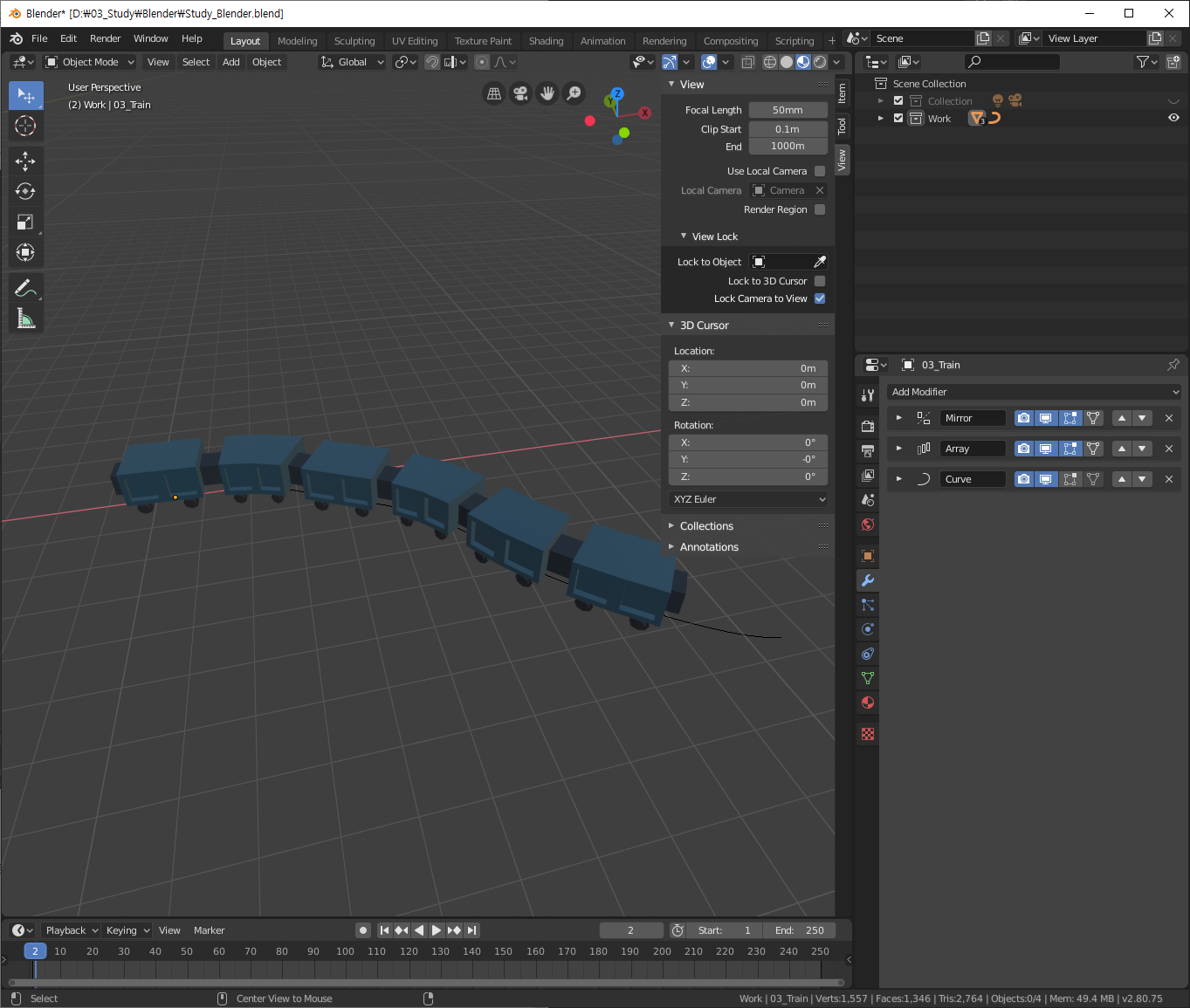
Edit모드를 나오면 수정이 적용된 상태로
Mirror, Array, Curve기능이 적용되어 있는 것을 볼 수 있습니다.
위의 기능들을 잘 조절해서 원하는 형태를 만들 수 있습니다.

'Blender' 카테고리의 다른 글
| Blender - Edge 라인에 파란선이 생겼을 때? - 사라지게 하는 법 + Mark Sharp - 폴리곤 스므딩 Polygon Smoothing> (0) | 2020.07.23 |
|---|---|
| Blender - Snap 기능 활용 - 스냅 버튼 안누르고 사용하기 (0) | 2020.07.23 |
| [Blender] Study - Mirror 미러 기능 (0) | 2019.11.07 |
| Blender Study - Edge - 이어주기(면 채워주기) (0) | 2019.10.31 |
| Blender Study - 다른 파일에 있는 오브젝트를 가져오기 (2) | 2019.10.29 |



